Go to
Mapping overview
Go to the channel you wish to map your content for and select the tab Content mapping.

In the content mapping overview you find:
- Base mapping
- Mapping rules

Columns explained
In the content mapping overview, you will find several columns that provide important information about your mapping rules. Understanding these columns will help you effectively manage your content mapping process.
Create new content mapping rule

- Set conditions
- Select the marketplace product category
- Warning. Hovering your mouse over this will reveal the reason for the warning being displayed. In this case, one category is still missing.
![]()
Once you have set the minimum conditions, a helpful pop-up will appear automatically.
This pop-up allows you to easily copy attributes from other mapping rules.
![]() It's important to note: if you accidentally click away the pop-up, you can still perform the action again on the mapping detail page by clicking on the three dots.
It's important to note: if you accidentally click away the pop-up, you can still perform the action again on the mapping detail page by clicking on the three dots.
Here you can create multiple mapping rules in a single action by, for example, selecting your category paths as a condition to determine the products per mapping rule (due to product overlap).
If the product is also included in another mapping rule with higher priority, the item will only appear in one mapping rule in tab 1, otherwise it will appear in tab 2.
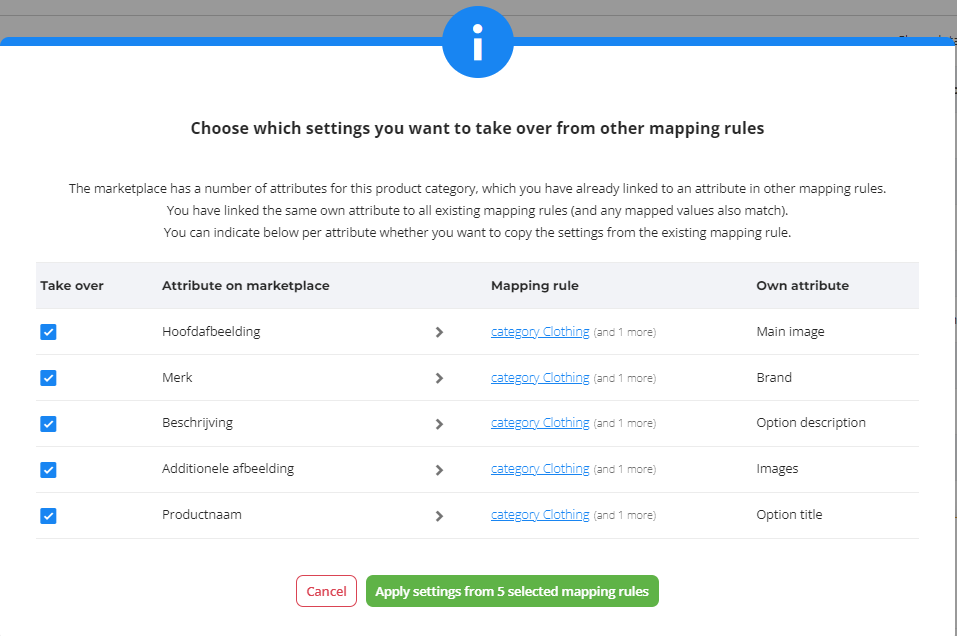
Create new mapping rules from attribute
Here you can create multiple mapping rules in a single action by using a category path as a condition to determine the products.
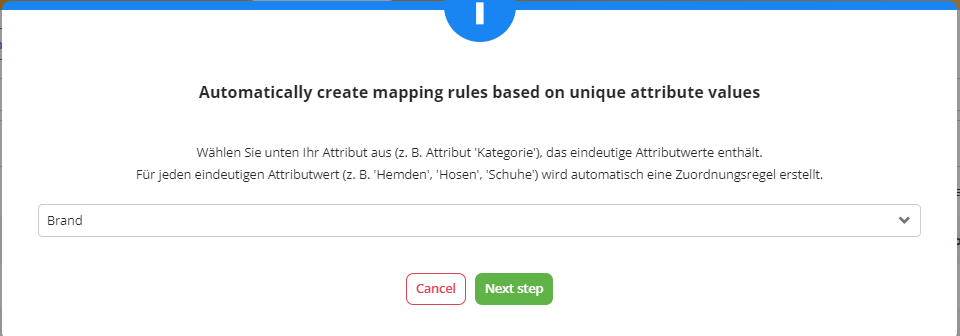
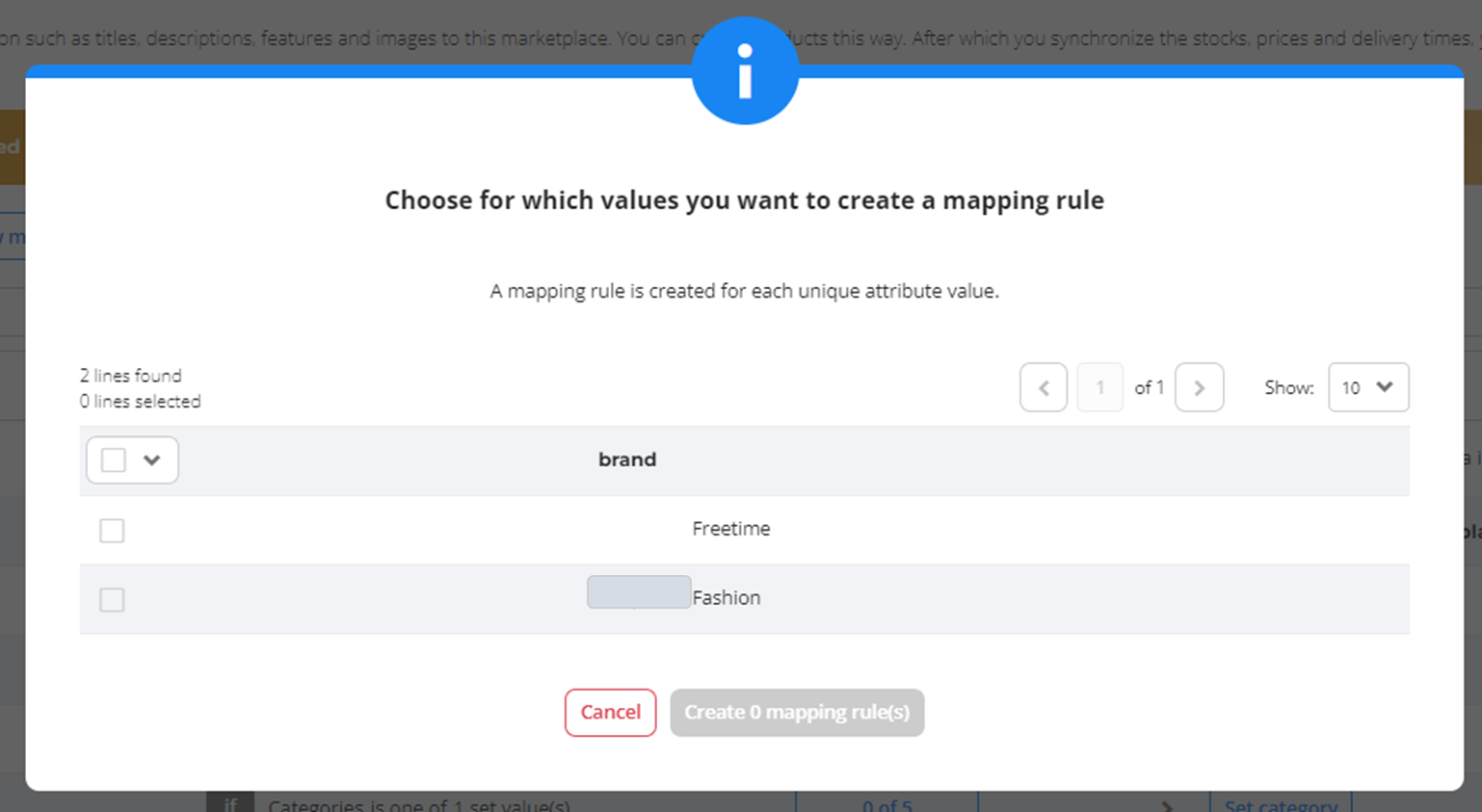
- Search bar: find mapping rule
Enter keywords to locate a specific mapping rule you have created. - Filters: use filters to find mapping rule
 You have the option to apply filters to search for mapping rules based on their status (enabled or disabled) or if attention is needed (yes or no).
You have the option to apply filters to search for mapping rules based on their status (enabled or disabled) or if attention is needed (yes or no).
The filter "attention needed" means that either a selected product category is missing or there have been changes to attributes in the data model. - #: set priorities of mapping rules
You can drag and drop the mapping rule here to change its priority. This action may affect the number of active and inactive articles in the conditions when products appear in multiple mapping rules.
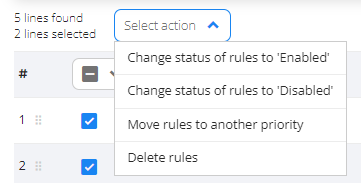
- Change, move or delete rules
When you check one or more checkboxes, you can perform an action in the dropdown menu labeled 'Select action': - Name mapping rule
The mapping rule name that you have assigned. - Condition mapping rule
This is where you determine which products are included in the mapping rule.If you click on the blue pencil, you can modify the conditions: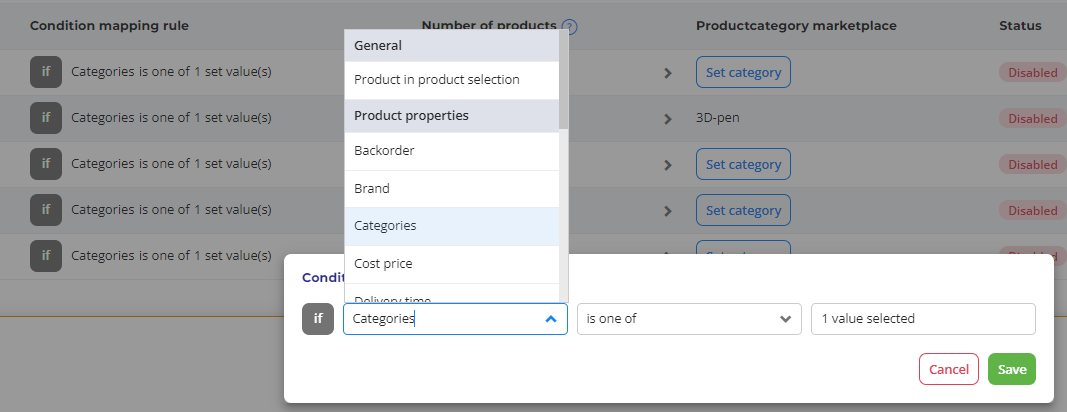
- Number of products

- Click on the blue button to view the products in a mapping rule. Here you will find two tabs.
- Tab 1: Products in current mapping rule
These are the products included in the current mapping rule. If an article is listed here, it will not appear in any other mapping rule. - Tab 2: Products in other mapping rules
These are the products included in your selection but not active in this mapping rule (due to product overlap). If the product is also included in another mapping rule with higher priority, the item will only appear in one mapping rule in tab 1, otherwise it will appear in tab 2.
In each tab you can download the product list by clicking on the blue button on the top right.
- Tab 1: Products in current mapping rule
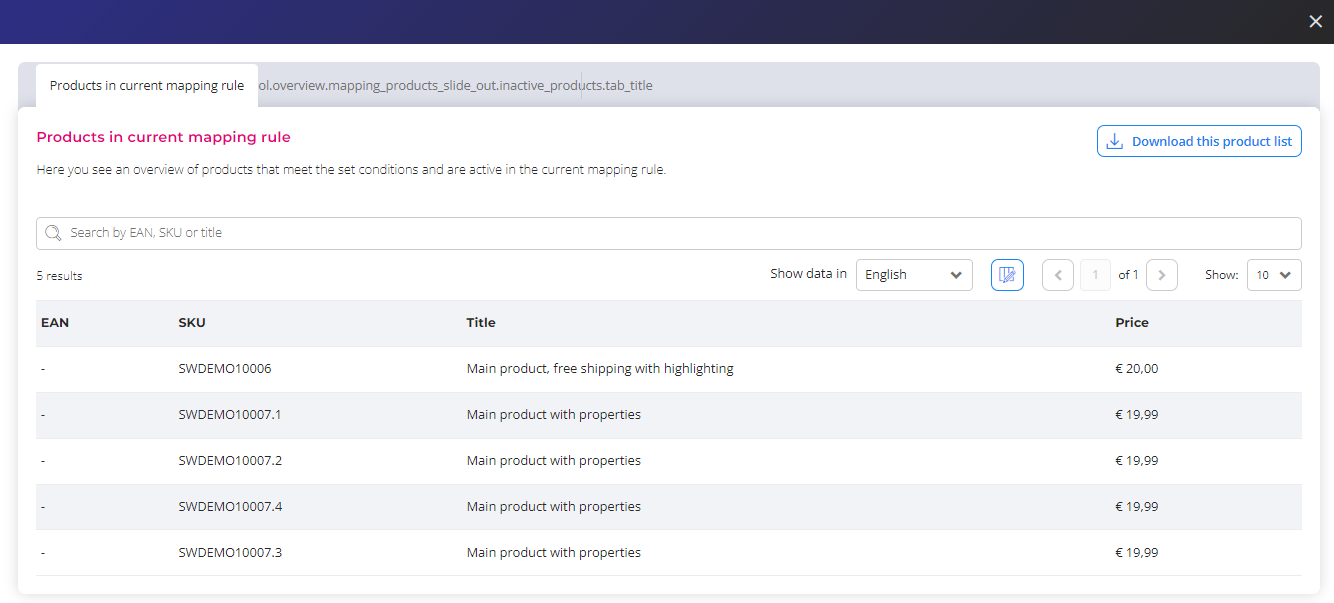
- Product category marketplace
Here you choose the product category that aligns with the marketplace's data model category.
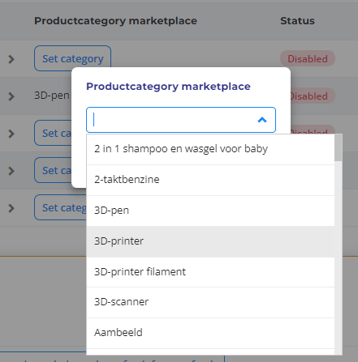
Can't find a suitable category? Read this article
- Status
Status of the mapping rule. If it is inactive, the content will not be exported, and as a result, you will see 0 of X in the "number of products" section.
- Exclamation mark
The exclamation mark indicates that something is missing in your mapping rule. When you hover your mouse over it, you will receive more information.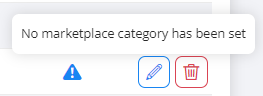
- Edit / delete
- Edit button: Use this button to go to the mapping detail page and edit the mapping rule.
- Delete button: Click on this button to remove the mapping rule.
Edit mapping rules
On the mapping detail page, you can perform mapping actions.
Basic settings of this mapping rule
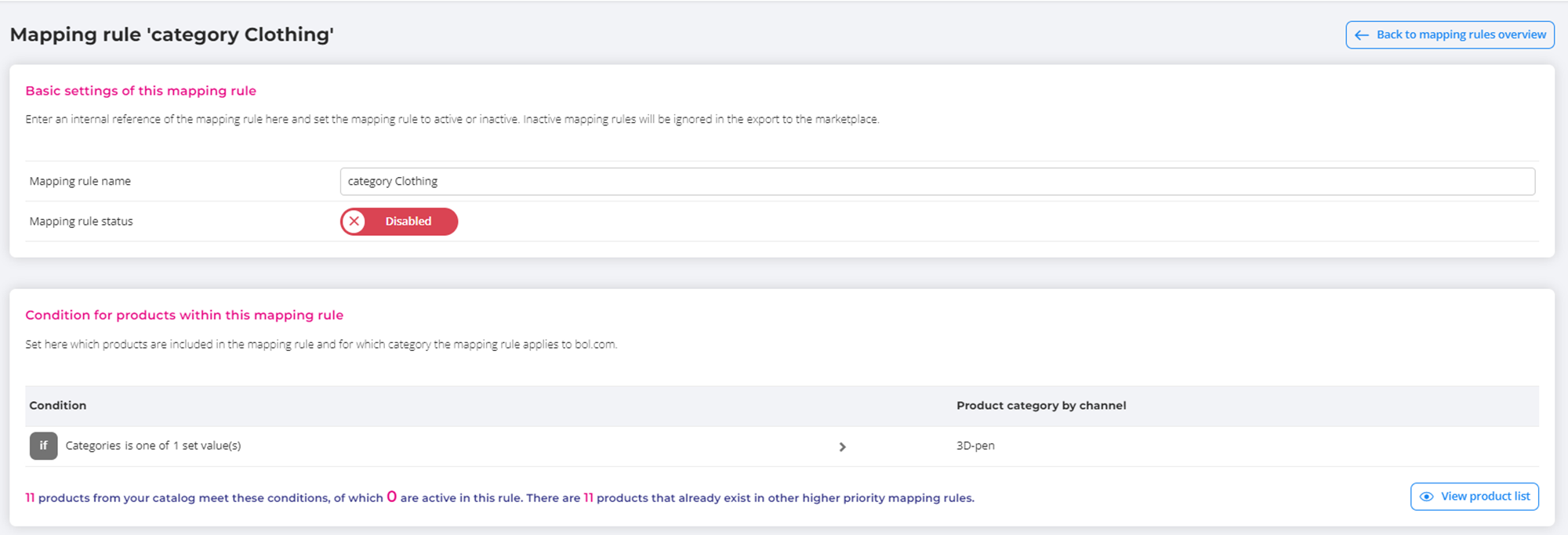
- Choose a name for the mapping rule
- Enable or disable the mapping rule
- Determine the products within the mapping rule. You can also make adjustments here.
- Determine the marketplace's product category for this mapping rule. You can make changes here. Existing mapping specifications will be cleared.
- Summary of your active (and inactive) products within the mapping rule.
- View and download active products and products in other mapping rules
Display with or without product list and filters
Both versions allow you to accomplish the same tasks, but the product list view provides more detailed information.

View with product list
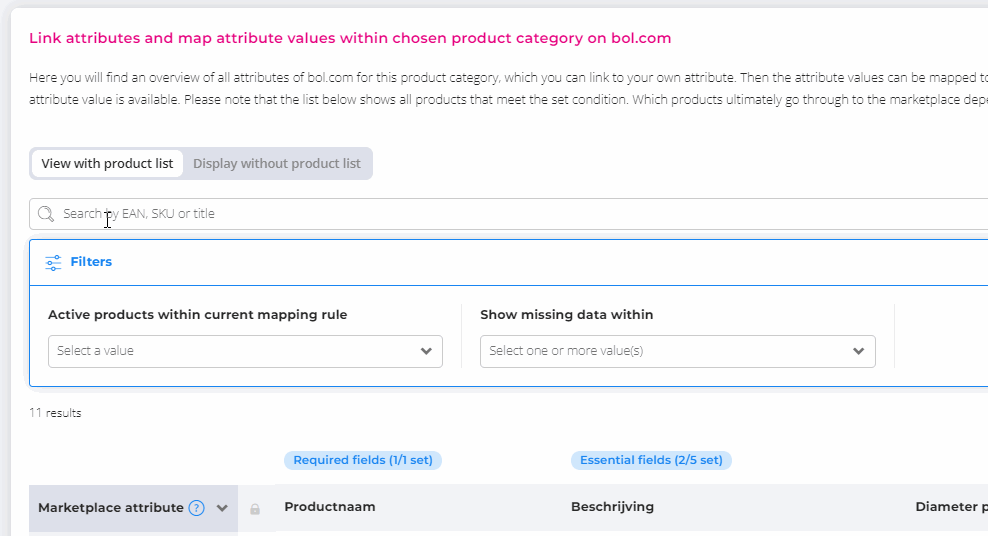
By using the product list, you can see all the articles in one overview.
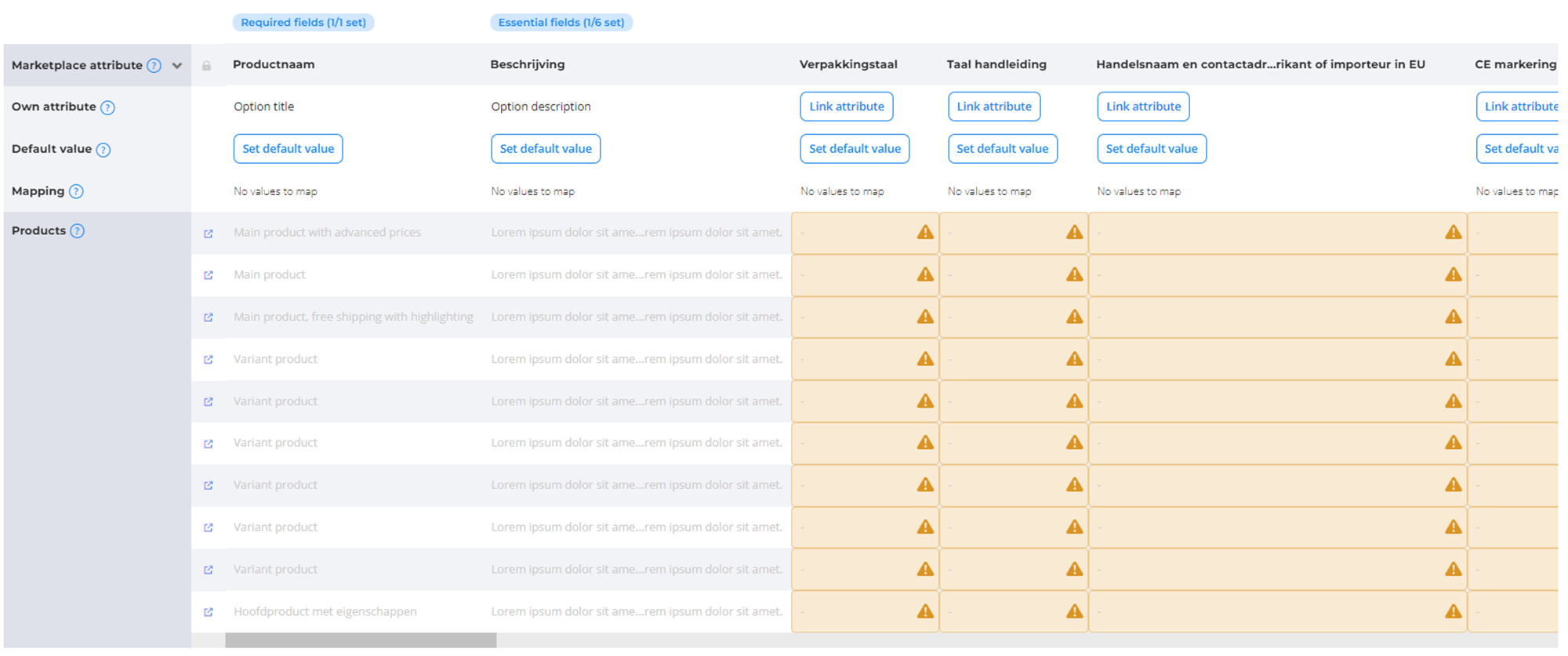
- Displays which attributes are required (mandatory), essential and optional by the marketplace.
Data models can be viewed in a different catalog language if available in EffectConnect (this feature is currently available for some of the marketplaces we support, but not yet for all of them):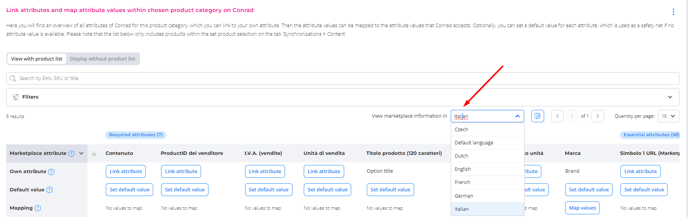
- Marketplace attribute: the name of the attribute specific to the marketplace. It is the attribute that you can link and map to in this row.
- Own attribute: This is where you can link your own attributes from the catalog.
- Default value: can be used as a backup on top of a specified attribute when it is empty.
- Mapping: displays the number of mapped values within the attribute.
- Products: this section displays the product data that is being sent to the marketplace.
Clicking on this field will allow you to view the mapped values within that attribute and make any necessary changes. If fields are marked in red (mandatory) or yellow (essential), it means that important information is missing which could prevent your articles from going live.
View without the product list
All specifications in a compact format.
See the video below for a visual demonstration.

-
Enable or disable active columns
By enabling or disabling active columns, you have the flexibility to tailor your product data to meet the requirements of the marketplace.
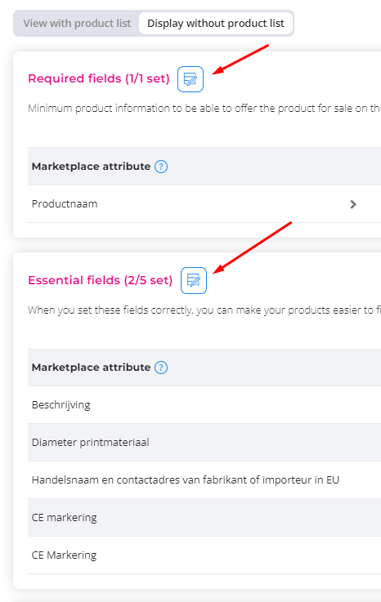
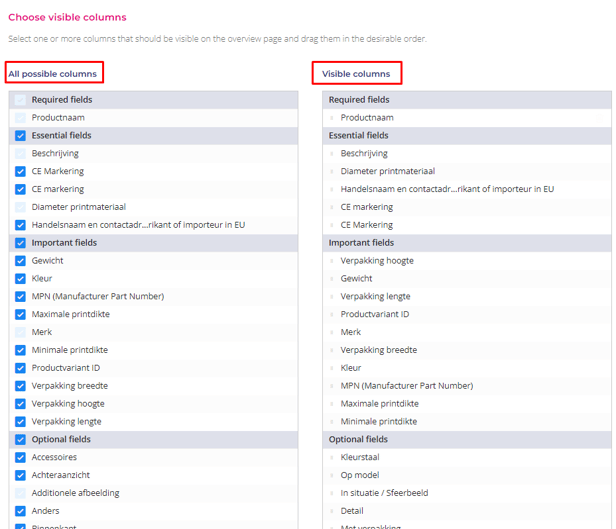
Connecting Attributes
When you click on a field under Own attribute/Default value/Mapping, a slide-out will appear to link your attribute.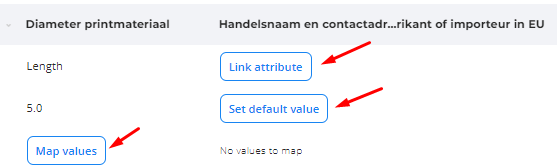 Marketplace attribute settings
Marketplace attribute settingsMethod 1: Utilizing the marketplace attribute settings slide-out
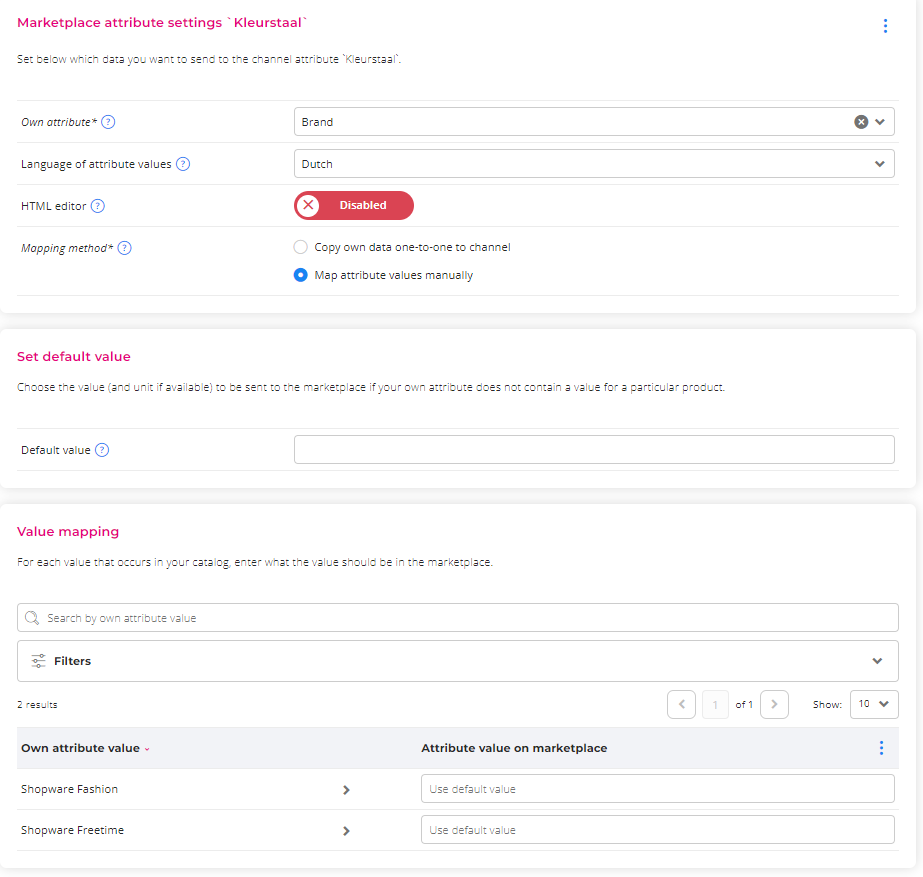
- Own attribute: select your own attribute
- Language of attribute values: select the language from which you want to use the values of your own attribute.
- HTML editor: Enable or disable the HTML editor. Please note that most marketplaces do not specify if HTML is allowed in their taxonomy. You can inquire about this with the marketplace.
- Mapping method: you have the option to either directly take over the values or choose to map your own values.
Set default value
Simply enter the desired value in the "Default value" field, and it will be automatically assigned to the attribute if no other value is mapped or provided.
Value mapping
The selected attribute displays the possible values that you can map.
Method 2: Override product specification value
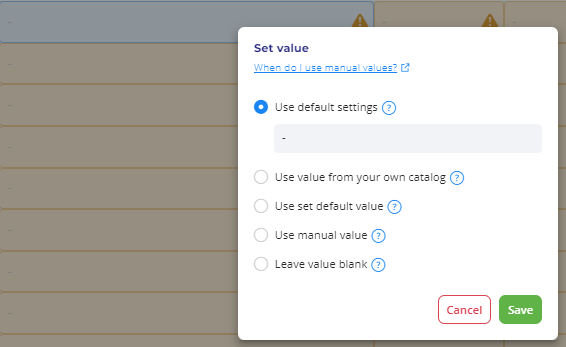
Use default settings: uses the settings from the attribute's slide-out
Use value from your own catalog: you can override this if a one-to-one match is possible, but not in all cases
Use the set default value: override your default settings with the specified default value
Use manual value: override your default settings with a manually entered value
Leave value empty: override your default settings by explicitly leaving the field empty
