Adding a channel is necessary when you want to connect with a marketplace via EffectConnect.
In order to sell your products on different online platforms you will need to establish a connection with each marketplace.
Within EffectConnect, this connection is referred to as an 'app' or 'channel'. By adding channels for various marketplaces, you can easily manage and automate your sales processes.
![]() Before connecting to a specific marketplace via EffectConnect, it is important to ensure that you have a commercial seller account with that marketplace.
Before connecting to a specific marketplace via EffectConnect, it is important to ensure that you have a commercial seller account with that marketplace.
![]() To find out which marketplaces are supported in EffectConnect, go to the App store in your Effectconnect account or check our website here.
To find out which marketplaces are supported in EffectConnect, go to the App store in your Effectconnect account or check our website here.
Go to
- How to add a channel
- Good to know about products that are already for sale, before using EffectConnect
- How to configure a channel in the channel manager
How to add a channel
Navigate to the menu and click on 'Apps' and
- Select "Your apps" to view an overview of your current channels and add an additional one.
- Select "App store" if you want to directly choose a new channel.
To add a channel, click the button 'add channel' on the top of the screen. Next, follow the steps to add a channel.
Good to know about products that are already for sale, before using EffectConnect
In the case of a legacy (V1) channel, existing products remain online and are not automatically updated. Unless in EffectConnect, the same products are for imported with exactly the same EAN and SKU code as on your webshop. Are there products in the marketplace that are not in EffectConnect? Then they will remain online, and will not be updated.
In the case of a channel through the Channel Manager, all products that are not in EffectConnect will automatically be taken offline.
Want to know if your channel is working through the legacy method, or through the Channel Manager? Then read this document.
How to configure a channel in the channel manager
-
- Working with product selections
The channel manager works with product selections, which are basically a bucket of products, that are filled based on your own conditions. For example: my product selection should only contain products with a stock level greater than 0 and a price above €5. There is always a base product selection, which you can fine-tune with blocking rules. This makes it possible to exclude products (based on conditions) of the earlier selected product selection. We have an article about product selections where we explain the basics and logic behind them. Click here to read the full article.
We have an article about product selections where we explain the basics and logic behind them. Click here to read the full article. - Settings for creating offers
Inside your channel(s) in EffectConnect, you can configure settings for creating offers. In simple terms, an offer gives the signal whether a product needs to be put for sale or not. An offer activates a product but can also remove a product.
- Enable or disable offer synchronization
You can configure whether you would like to enable or disable offer updates towards the marketplace. This can be helpful when you don't need the offer updates or would like to freeze your assortment on the marketplace.
In a standard situation, you want the offer synchronization to be enabled. - Only export mapped products
You can define whether you want EffectConnect to only synchronize products with a product mapping in EffectConnect, or not. This can be useful when you would like to base your assortment on your product mappings.
When a product is not placed inside a product mapping, it won't be exported to the marketplace.
Would you like to know more about creating mappings for product groups? Read this article.
- Enable or disable offer synchronization
- Stock settings
The stock settings are useful when you would like to configure the stock synchronization towards a marketplace.
- Product selection
You can configure a different product selection for stock synchronization. This means that only the products that are in that product selection will be updated towards the marketplace. - Stock export active
Define whether the stock export needs to be active or not. If stock synchronization for a product selection is disabled, EffectConnect won't send any stock updates to the marketplace for this selection. This has an impact on your actual stock level, so if you prefer the certainty of automated stock synchronization, we recommend having this synchronization active. - Stock attribute
EffectConnect imports the stock levels from the regular stock field in your data source by default. This is generally a fixed field for stock. However, if you have another attribute in your webshop that represents a stock level which you would like to use for the marketplace(s), you can define that here.
 Keep in mind that most of your attributes from your webshop is product information such as a title or description. This data is not synchronized real-time with EffectConnect.
Keep in mind that most of your attributes from your webshop is product information such as a title or description. This data is not synchronized real-time with EffectConnect.
Unless you have a custom API connection that updates frequently, the chance may be that such information for your attributes is only updated once in a while. If you would like to know more about synchronization times, read this article.
If you would like to know more about synchronization times, read this article. -
- In-house stock
When this setting is disabled, then the marketplace will make reservations for the orders that have not been sent yet. This stock is deducted from the stock value forwarded from your webshop. By enabling in-house stock, you instruct the marketplace that they don't have to make any stock reservations themselves. The marketplace will then use the in-house stock value after every stock update.
Please keep in mind that this can be different per marketplace. When this is not applicable for a marketplace, you won't find this setting. - Priorities of stock changes
You can determine the priority of stock changes in this module. When for example multiple stock changes apply for a certain product, the highest priority determines the change. The higher the module in the list, the higher the priority.
 If you would like to know how often data is being synchronized towards the marketplaces, read this article.
If you would like to know how often data is being synchronized towards the marketplaces, read this article.
- Product selection
- Price settings
In this part of the configuration, you can define what needs to happen with the prices of your product to the marketplace. Do you want the synchronization to be enabled, or disabled? And which price has the highest priority? You can configure that here.
If you would like to read more information about a specific setting, use the bullet with the question mark to see more info.
Next to your setting to turn the synchronization on or off, you can change the priorities in your prices. In this way, you can define if a fixed price has a higher priority or a repricer price. You can drag-and-drop the priorities.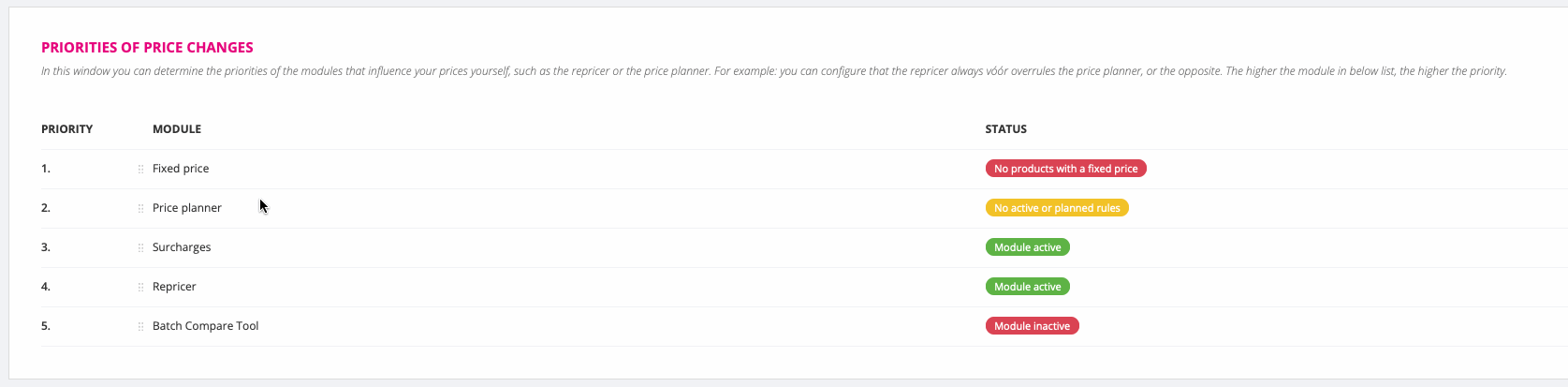
- Working with product selections
-
- Delivery time settings
- Settings for the export
Here you can configure different settings for your delivery times, like using an alternative attribute for the delivery time, enabling or disabling the export of your delivery times.
To know more about the individual settings, use the information tools by clicking the question marks in EffectConnect. - Delivery time mapping
When your delivery times are imported from your webshop, you need to create a mapping (you can see this as a translation) between your own delivery times, and the delivery times of the marketplace.
For example: if your webshop contains a delivery time that is called 'order before eleven o'clock, receive your order tomorrow', then the marketplace can't accept this delivery time because they only accept their own delivery times (and codes). In a mapping, you can create a translation between the 2 delivery times.
You can use the delivery time mapping based on the delivery times from your webshop, or you can use a custom attribute to create a custom delivery time based on your own data.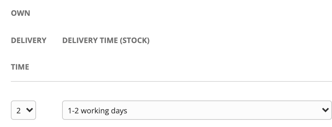
In the first column with 'own delivery time' you select your own delivery time, in the second column with 'delivery time (stock)' you select the delivery time that needs to be used for the marketplace when the product is in stock. In the third column (delivery time (no stock)) you select a delivery time that will be selected when your product is out of stock, but backorders are accepted in the webshop.
You can even create a day- and time-based delivery time mapping. In this way you can create rules that only apply on certain days and times, so you can automatically change your delivery times. Neat!
- Settings for the export
- Order sign off settings
On this page you configure if you would like EffectConnect to sign off your orders (this means sending export shipment details to the marketplace) and which general carrier you would like to use.
 Good to know: on this page, you can only select your general carrier. If you're using more than one carrier, you can use Track & Trace mapping.
Good to know: on this page, you can only select your general carrier. If you're using more than one carrier, you can use Track & Trace mapping. - Order import settings
On this page, you can configure whether you would like to import orders in EffectConnect. Apart from that, you can make changes in how and when an order is imported and if you would like to import orders that are fulfilled externally by the marketplace.
- Delivery time settings
