Order detail page
When you open an order in EffectConnect you can view and edit specific details about the order, and control and force different processes for the order.
Go to
- What is the order detail page and when do you use it?
- How to open an order
- What does the order detail page show you?
- Summary
- Customer data
- Order lines
- Order attributes
- Totals
- Actions
- How to change data or trigger processes?
What is the order detail page and when do you use it?
When you open an order in EffectConnect (by searching for the order number, or opening it through the sales overview page) you can see all the details of the order, like the ordered products and customer data. Also, you can configure different settings for the order or even trigger a new order export towards the marketplace.
How to open an order
Opening an order in EffectConnect is simple and can be done in two ways:
- Via the top search bar of EffectConnect
- Via Sales > Sales overview' in the left menu of EffectConnect
Using the search bar
Go to the search bar at the top of EffectConnect. Fill in your order number or keyword.
Make sure you select 'Sales' at search within.

Using the sales overview
To open the sales overview go to the menu and click on 'Sales > Sales overview' in the left menu of EffectConnect.
In this overview, you can filter, search and open orders.
To read more about the Sales overview, click here.
What does the order detail page show you?
The image below shows you a total overview of an order detail page within EffectConnect. This is the information that EffectConnect receives from the marketplace and can be edited.
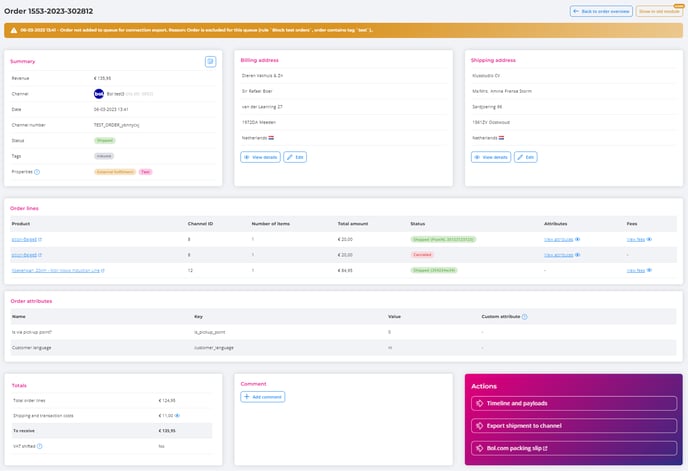
Summary
Here you find an overview of important order details such as revenue, channel, date and status.
Information displayed can be adjusted as desired by clicking on the blue button at the top right corner.
Below we explain more about the elements: status, tags and properties.
-
- Status
The order status is updated automatically when we receive shipping information from your webshop or e-commerce system. Yet you can manually adjust the status of your order to:
- Paid
- Shipped
- Canceled
Once you have changed the status to canceled, you cannot change it back to paid or shipped.
When the status changes to 'shipped', shipping information can be added: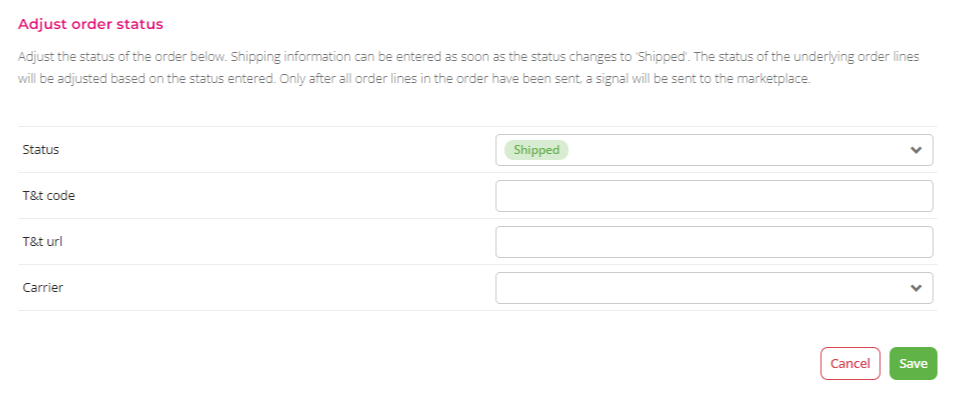
Order status can also be adjusted per order line or per product by clicking on Status in the order line:

The status of the underlying order lines will be adjusted based on the status entered.
Only after all order lines in the order are set to shipped (or partially canceled), an export will be sent to the marketplace

If status is Shipped, then the order can no longer be changed to canceled because the products (would) have already been shipped. - Tags
Tags can be added and removed as desired in an order.
Or use the Tag manager within EffectConnect to give certain tags to an order when the order meets specific conditions. For example, all the orders from Amazon.de are getting the tag 'AMZ'. Or all the orders with an order amount above €550 get the tag 'big'.
When you're using EffectConnect to import the orders, you can read the tags and apply specific actions when an order has a tag. To read more about the Tag manager, click here.
To read more about the Tag manager, click here. - Properties
Here you find fixed tags assigned from the system and cannot be removed.
Hoover over the tag to learn what the internal identifier and name is.

- Status
Customer data
Details of the customer's billing and shipping address can be viewed and edited.Editing can be useful when, for example, the address the client filled in is not complete and your webshop rejects the order. This way you can update the address and an order export or order update is triggered again.

For privacy reasons (AVG legislation) customer data is only visible up to 30 days after the order is placed.
Order lines
Order lines display the details per product in the order. You can:
- Modify order status in the order line, if not yet shipped or canceled
- View associated attributes
- View associated fees. Fees can consist of transaction costs, shipping costs and commissions.
Sometimes you want to change the product that an order contains before the order is exported to your webshop.
To do this, open the order in EffectConnect en click on the pencil icon (next to the product title in your order line) to open a dialog that offers you the possibility to change the product(s).
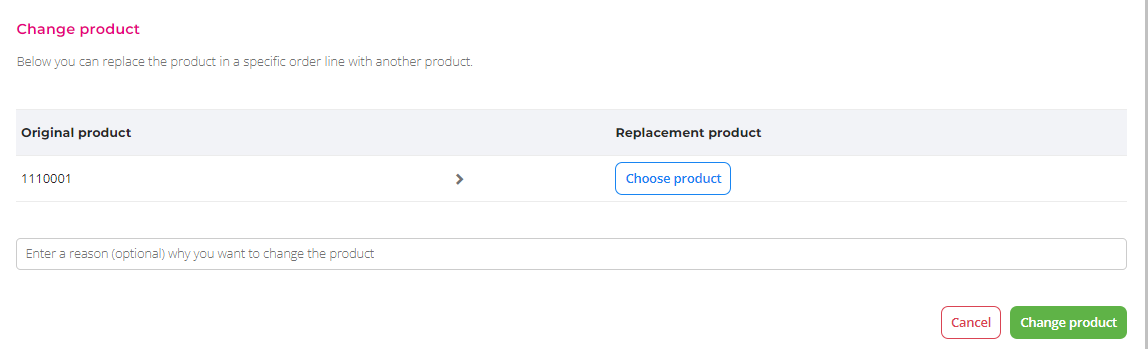
Order attributes
Here you find custom and system linked attributes. Some attributes contain information from the channel and others are a result of set custom order attributes.

Totals
An overview of the total costs and revenue of the order.
Shipping, transaction and commission costs related to the order can be viewed by clicking on the blue eye.
In case of VAT shifted, this is shown here as 'yes' or 'no'.

Actions

- Timeline and payloads
The timeline shows all events that have taken place on this order from start to finish.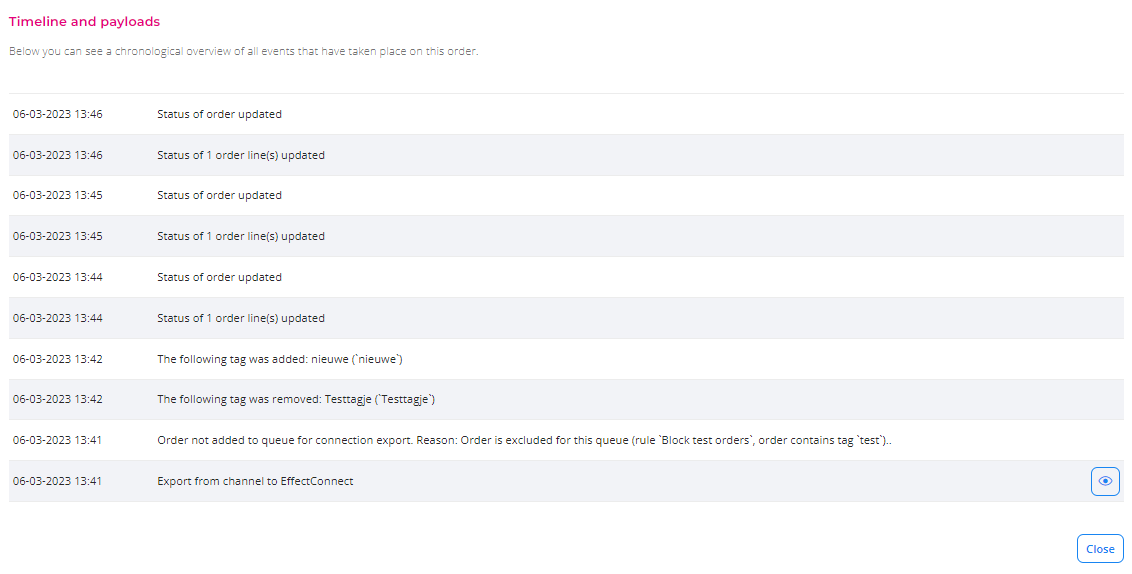
You can view the payload (technical) details by clicking on the blue eye icon.
The payload is the raw data as we received it from the marketplace and how it was sent to your webshop or e-commerce system. - Export shipment to channel
If the initial order export is not started or finished correctly you can send the shipment update by triggering an order export towards the marketplace yourself.
- Bol.com packing slip
Direct link to your Bol.com account to print the packing slip.
If you have any questions, please contact us.