How do I create and export a test order?
With test orders, you can create orders in EffectConnect that you can export to your webshop or e-commerce system. In this way, you can check if the order connection is functioning properly.
![]() If you're having difficulties creating test orders, contact us. We're glad to help you out.
If you're having difficulties creating test orders, contact us. We're glad to help you out.
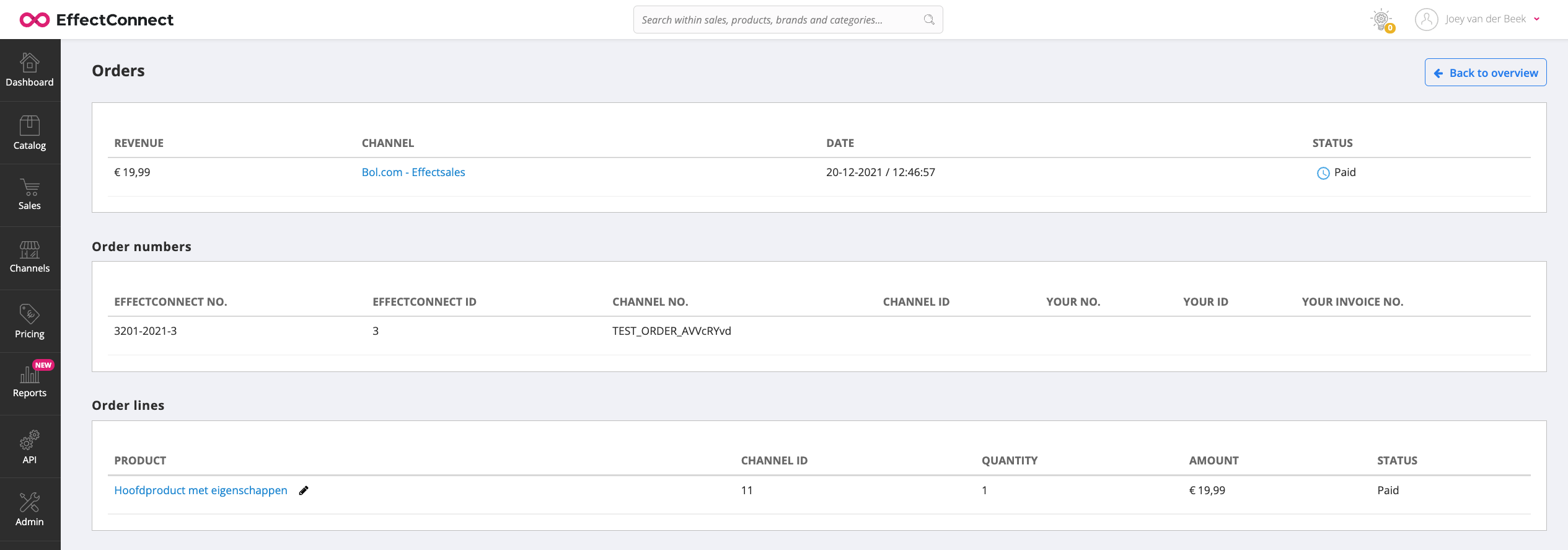
Go to
- What is a test order, and where do you use them for?
- How to create a test order?
- How to export a test order?
- How to check if the shipment updates are received properly?
What is a test order, and where do you use them for?
A test order is an order which you create yourself, mostly for testing purposes. It contains products and client information you choose yourself. In this way, you can create orders with different products, countries, phone numbers, and so on.
You can create test orders to test the connection between EffectConnect and your webshop, or to import to your own system with our custom API connection.
A test order is a fictional order, that is not placed on the marketplace but is made within EffectConnect.
How to create a test order?
To create a test order, you navigate to 'sales > sales overview'. On the following page, you click on the three dots in the top right corner and next click the button which says 'Create testorder'.
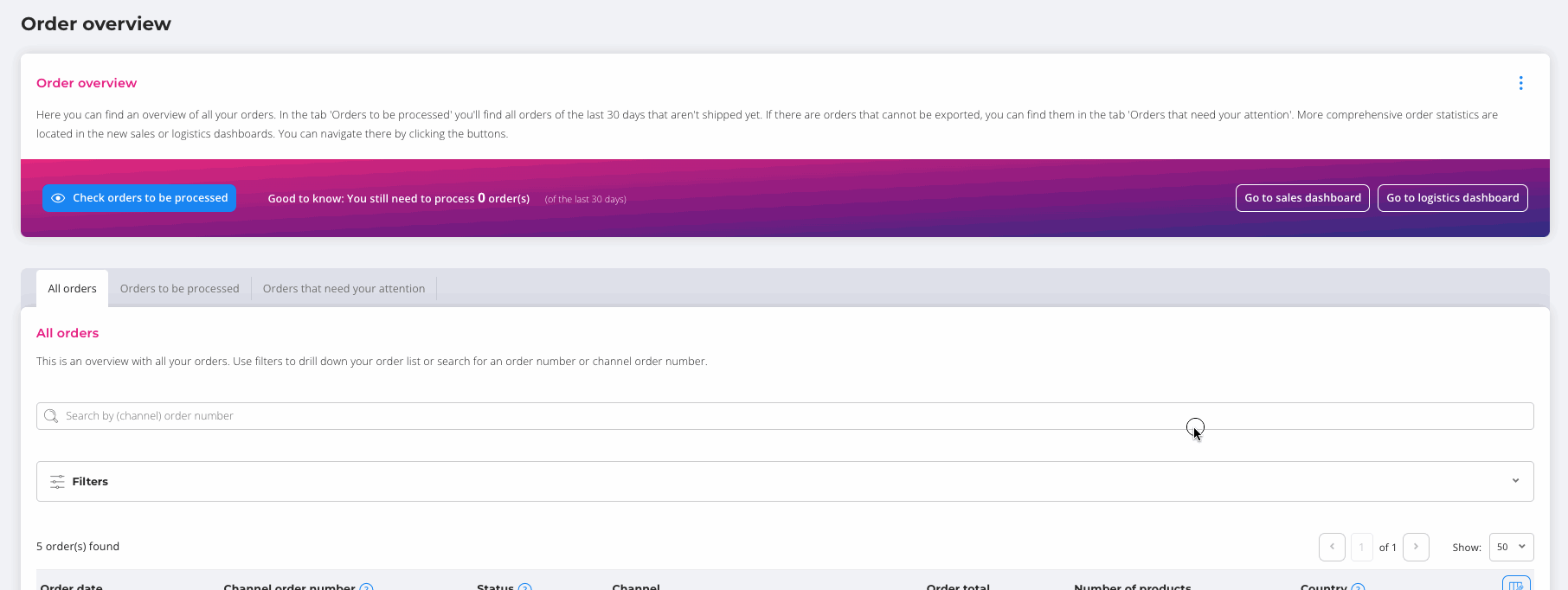
![]() Good to know: If you don't see this button, please contact us. It could be that this feature is not enabled on your account yet. We're glad to enable this for you (without any cost).
Good to know: If you don't see this button, please contact us. It could be that this feature is not enabled on your account yet. We're glad to enable this for you (without any cost).
On the following page, you can create your test order. Select for which channel the order must be created, define the products for the test order, and configure your client information. By default, EffectConnect fills in fictional client information. You can change this information if needed.
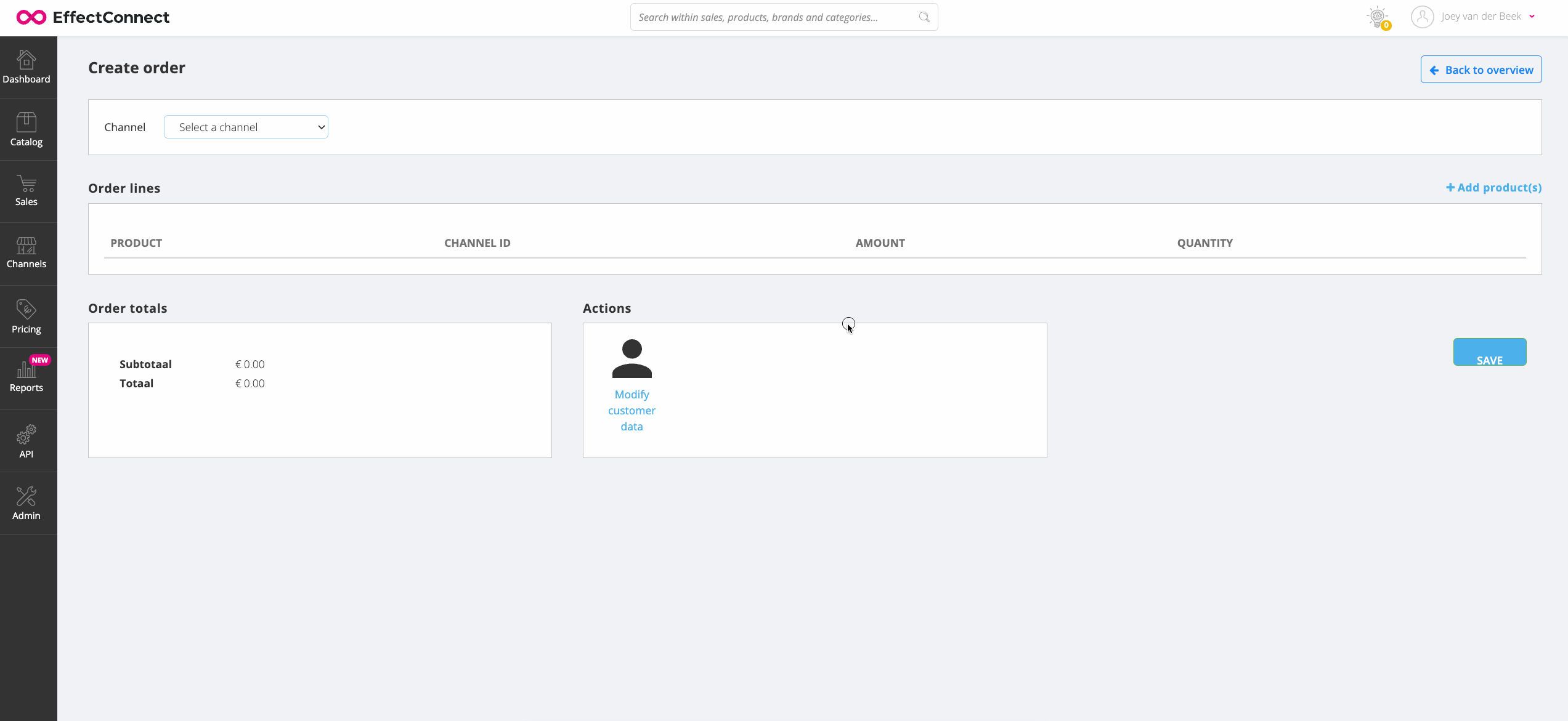
![]() Good to know: You need at least one channel and one product to create a test order.
Good to know: You need at least one channel and one product to create a test order.
If your test order is complete, you can save the order. After saving the order, you can export the order to your webshop or e-commerce system, or you can import it through our custom API.
How to export a test order
Once a test order is saved. You can define a further action, like exporting it to your webshop. In this way, you can check if the connection functions properly.
To export the test order, click on the tile that says 'export order' and select to export the order to your webshop.
![]() If the test order meets all the conditions to get exported, it will be exported within 5 minutes. Please keep in mind that all the test orders have been given a 'tag' named 'test order'. When a test order contains this tag, it won't be exported to your webshop. This is because, in most situations, test orders are not wished in a webshop.
If the test order meets all the conditions to get exported, it will be exported within 5 minutes. Please keep in mind that all the test orders have been given a 'tag' named 'test order'. When a test order contains this tag, it won't be exported to your webshop. This is because, in most situations, test orders are not wished in a webshop.
If you would like to test the order export, please first click the tile that says 'Manage tags', and delete the test order tag. Then you can trigger the export to your webshop again.
To read more about tags, read this article.
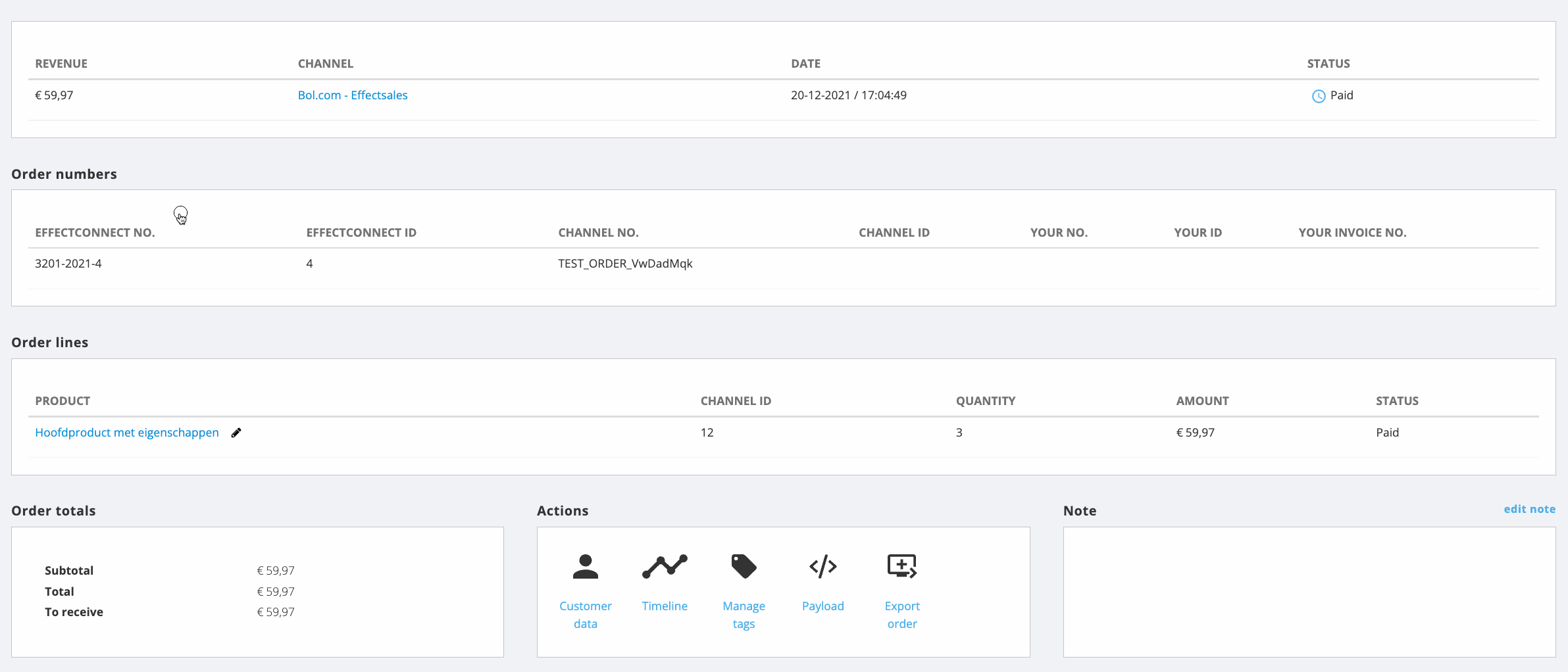
If the order is not exported after a maximum of 5 minutes, you can most of the time see the reason for the failed export on the order detail page of your test order.
How to check if the shipment updates are received properly?
If the order is received well in your webshop, you can test the shipment updates (if you want EffectConnect to pass these updates to the marketplace). To test a shipment update, follow the next steps:
- Add a track & trace code (if applicable) to your order (in your webshop) and mark the orders as sent.
- Check your order detail page in EffectConnect if a shipment is mentioned and if the status has been changed.
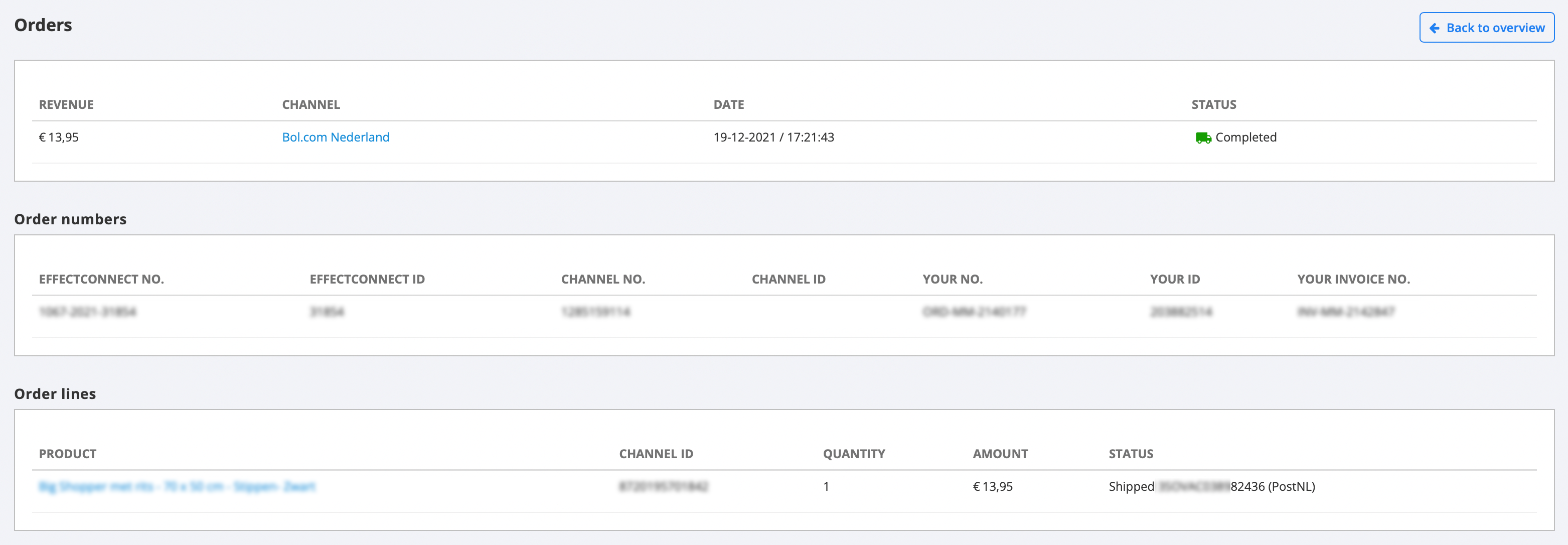
In the first bar you can see 'status', this represents the status of the order in your webshop or e-commerce system. In the third bar, you can see the 'status' which represents the shipment status, and (if applied) the track & trace code and shipment carrier.
If your order is not updated (correctly), please check if you used the correct status for your order and if the needed data is added correctly.
![]() Are the shipment details not getting successful in EffectConnect? Then read this article to help you further.
Are the shipment details not getting successful in EffectConnect? Then read this article to help you further.