While we've done our best to make the Feed Manager an easy tool that functions mostly step-by-step, we can imagine that sometimes it would be helpful to have a little more information. In this document, we'll explain the steps of creating a Feed to you in a little more detail.
![]() Before we begin, it is important that you have already created an account for the Feed Manager, if not, please read this article, here we explain how this works.
Before we begin, it is important that you have already created an account for the Feed Manager, if not, please read this article, here we explain how this works.
In addition, it is good to know what a feed is exactly, to know more about that, please read this article.
Also, it is necessary to add a data source in the Feed Manager. This will ensure that there is actually product data available to work with. To read more about this, read this article.
Now that you know what a feed is, and have created an account for the Feed Manager, we are going to create a feed.
Creating a feed
Good to know is that creating a feed always consists of 3 steps. Creating a feed structure, which you use for the base of your feed, and a product selection. In fact, with your structure, you say how your feed should look, and with your product selection, you specify which products should be in the feed. Last, you export the feed, this is basically the part when the Feed Manager builds your feed.
-
Create a product selection
Create a product selection, which defines which products will be added later in your feed. You can create these product selections in the way it fits your needs and wishes.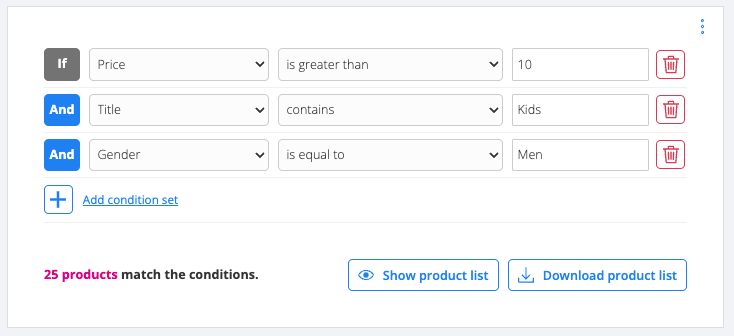
You can create product selections by going to 'Feeds > Step 1: Product selections' in the menu on the left side.
Please keep in mind that you can only use 1 product selection for a feed. It is not possible to use multiple product selections for the same feed. -
Create your feed structure, or use a pre-defined template
This is the piece where we will basically build the feed. So here you specify which fields (and thus information) to add, in what way, and when to display them or not.
You can choose to use templates in this step, or build your own feed. Also, you can import a feed and then use the same structure of that feed for your own feeds). If you are going to build your own feed, it is helpful if you have some technical knowledge and know in advance what you want in the feed.
You can control your feed structures by going to 'Feeds > Step 2: Feed structures' in the menu on the left side. -
Export the feed
On this point, you basically are going to export your feed. This means the feed will be built by the Feed Manager, based on your product selection and feed structure. While configuring your feed exports, you can define when and how often the feed needs to be exported.
You can choose if you would like to export the feed to a public URL location, or onto an FTP server.
You can control your feed structures by going to 'Feeds > Step 3: Feed exports' in the menu on the left side.
![]() Keep in mind that a subscription is necessary before you can generate or export a feed. EffectConnect does offer 2 different subscriptions for the feedmanager, called Starter (limit of 2.500 products, 10 feeds and 2 imports/exports a day) and All-You-Can-Feed (unlimited products, feeds and 24 imports/exports a day).
Keep in mind that a subscription is necessary before you can generate or export a feed. EffectConnect does offer 2 different subscriptions for the feedmanager, called Starter (limit of 2.500 products, 10 feeds and 2 imports/exports a day) and All-You-Can-Feed (unlimited products, feeds and 24 imports/exports a day).
If you have any questions about subscriptions for the Feed Manager, don't hesitate to contact us. We're glad to help you out.
