In the products module, you can see which products EffectConnect has imported. You can also make changes towards your marketplaces.
Go to
- How to enter the products module
- How to customize the product overview?
- What can I do, when opening a product?
How to enter the products module
To enter the products module, you simply go to the sidebar within EffectConnect and click 'catalog' > 'products'. Next, you'll enter the products module where you can search for products based on an identifier (like for example an EAN code), or you can filter products based on stock, price, or product selections.
To search for a product with an identifier, use the search bar. To use the filters, open the filters tab.

How to customize the product overview
To modify the product overview, simply click on the edit button located at the top right of your product list. From there, you have the flexibility to customize the columns by adding or removing attributes according to your preferences.
![]() In addition to the main attributes, you can add up to 3 extra attributes to your product overview using the search filters.
In addition to the main attributes, you can add up to 3 extra attributes to your product overview using the search filters.

What can I do, when opening a product?
Opening a product gives you a lot of insight and details about your specific product. You can look into all the product information like attributes, images, but also channel specific settings related to your product like shipping times and surcharges. In addition, you can quickly go to other modules which give you the opportunity to edit or view settings for your product, like for example the repricer or the product selections the product is placed in.
To open a product and see the details or make changes, click on the eye icon on the right side of the product rule.
Below, we will define the different tabs you'll find when opening a product.
- Product properties
In this tab, you'll find all the base information about your product like the title, EAN, SKU, and categories. This information is imported from your data source and can not be edited or deleted in EffectConnect.
When you would like to change this information, you need to edit this in your webshop or e-commerce system. EffectConnect will automatically import these changes.
Would you like to know more about the synchronization intervals for product data? Click here.
- Attributes
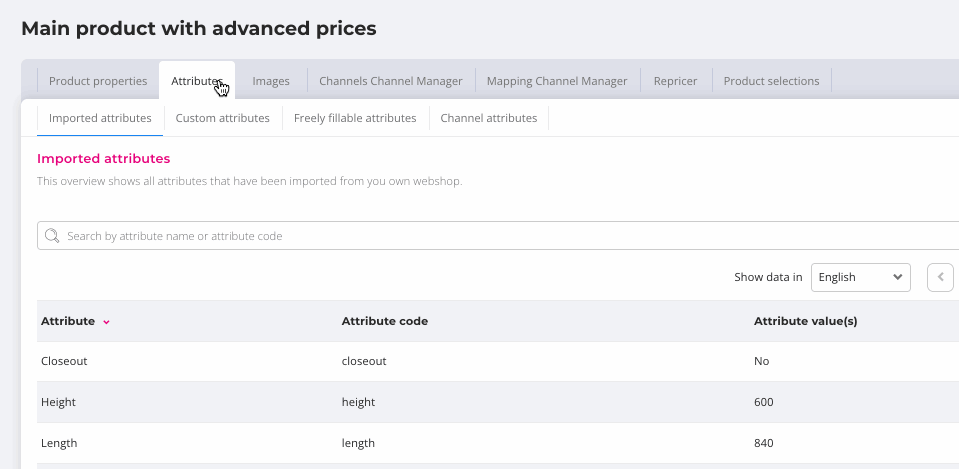
- Imported attributes
These are the attributes that EffectConnect has received from your data source. This is, for example, the attribute of a color that comes from your webshop or e-commerce system. - Custom attributes
Here you'll find all the custom attributes that relate to your product. Custom attributes are attributes that you can create within EffectConnect. This is an attribute that is based on other attributes or product information. For example, you can enable certain shipping costs that are based on the weight of the product. Setting up custom attributes can be tricky, so please contact us if you want to start making your own attributes. - Freely fillable attributes
Here you'll find all the freely fillable attributes that relate to your product. Although normally the attributes are imported from your webshop or e-commerce, EffectConnect offers the possibility to create product-specific attributes for your products. In this way, you can create (for example) an attribute that represents the color or the size of a product, but you can basically fill in everything you would like in this attribute, and even use it for other modules like the product selections. - Channel attributes
Here you'll find all the channel-related attributes. Those are attributes that are created for a specific channel. For example, a repricer price that is generated for the Bol.com NL channel is a channel-specific attribute.
- Imported attributes
- Images
Here you'll find all the images that EffectConnect has received from your data source. You can not add, edit or delete products on this tab. When you would like to change images, you need to do this in your data source. - Channels Channel Manager
Here you'll find all the channels that are related to this product. On this tab, you can easily click further to a specific channel configuration to, for example, set a fixed price for a product or triggering new exports to the marketplace.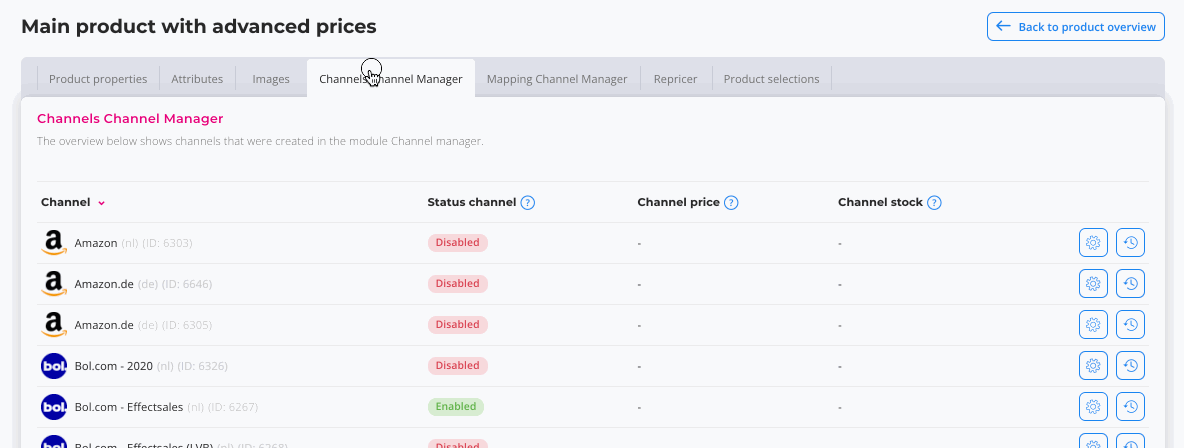
- Mapping Channel Manger
Here you'll find all the mapping groups the product is added to for the existing channels. For example, when you created a mapping group for your bol.com channel, and this product is part of this mapping group, you will see the bol.com channel on this tab which gives you quick access to that mapping group. - Repricer
If the product is part of a repricer rule, you can see that on this tab. Also, does this tab give you quick access to that repricer group.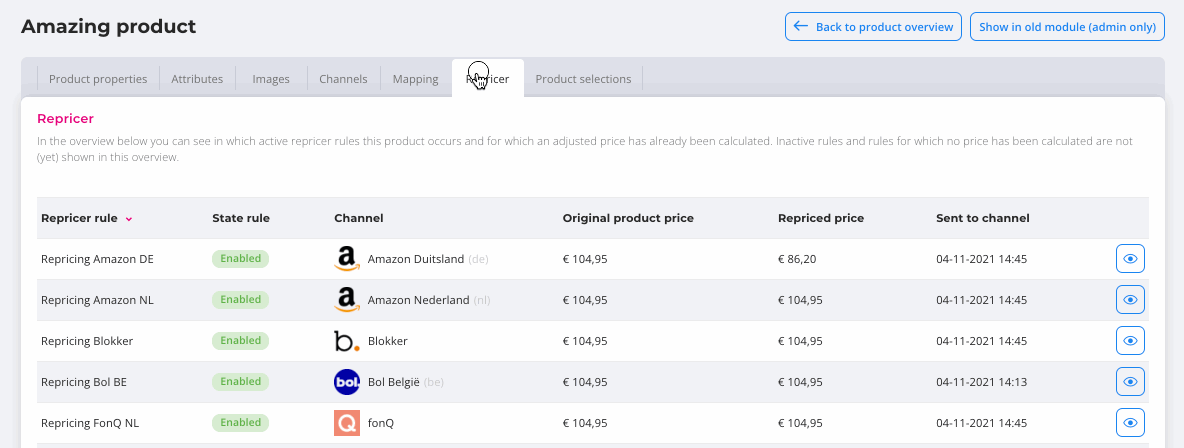
- Product selections
On this tab, you'll find all the product selections this product is part of. You can also click further to the product selections to view or edit a selection.
We understand that you may have questions. If that's the case, don't hesitate and contact us. We're here for you!
