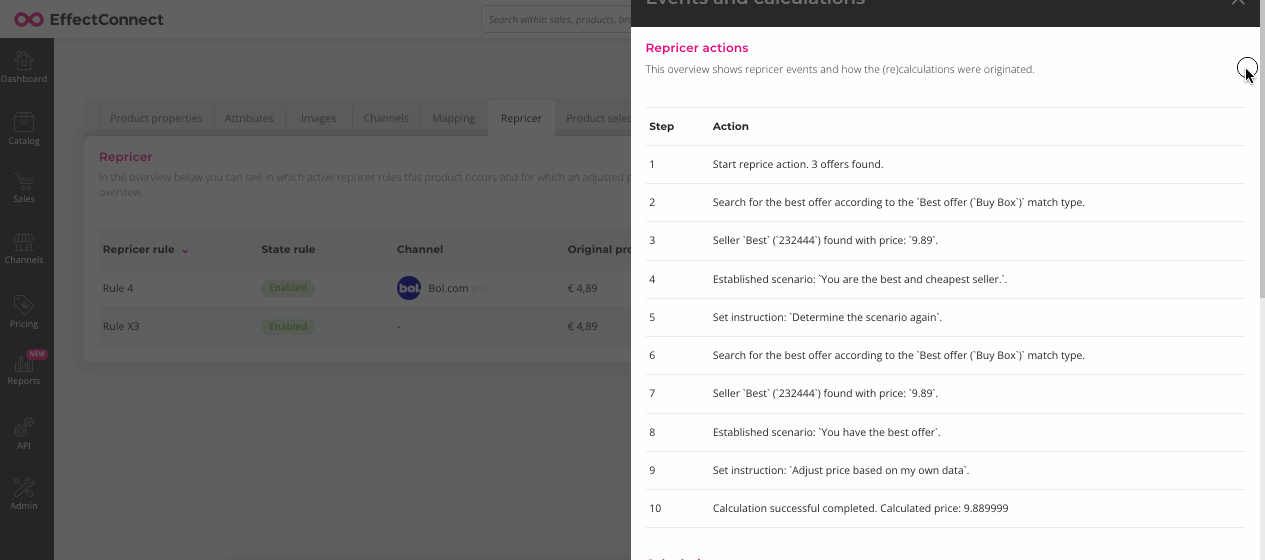The repricer helps you manage your pricing on the marketplaces. It automatically adjusts your prices, while respecting the minimum and maximum prices you configured yourself. In this way, you will automatically get the best offer on the marketplace.
Go to
- What is the Repricer and when do I use it?
- Good to know about your own offers
- For which channels is the repricer available?
- Where to find the Repricer?
- How does the Repricer collect its data?
- How to create, edit or delete a Repricer rule
- Understanding the formulas and placeholders
- Create placeholders based on your own data
- How to see the activity log of the repricer for a product
- Repricer rule examples
- Does the repricer work with used (second-hand) items as well?
What is the Repricer and when do you use it?
The EffectConnect Repricer scans competitor product prices every 15 minutes. The Repricer adapts your product prices automatically. This is based on your criteria in combination with competitor price changes.
You determine which products are eligible for the Repricer and which prices should be maintained. The Repricer then automatically adjusts the price. For example: when your competitor lowers the price, your product price will decrease with the preset margin that is defined by you. When your competitor increases their price, the Repricer can increase your price automatically again too.
In this way, you can automatically get the best offer without doing manual work. That's exactly what you want. Getting more sales with less work.
Good to know about your own offers
Make sure that when you create your channel (i.e. not a repricer line, but really your channel itself) you enter your seller number correctly, without unnecessary spaces or other punctuation. Only when your vendor number is entered correctly, your own offer will be excluded from your repricer rules.
Also keep in mind that the barcodes of the articles are unique. If a barcode is used multiple times this can cause problems in the price calculations.
For which channels is the repricer available?
The repricer is currently available for bol.com, Amazon, Obelink, Inno, fonQ, Maisons du Monde, Decathlon, Leen Bakker, and Blokker.
Use the bol.com price stars in the Repricer
You can use the bol.com price stars in the Repricer. In this way, you can automate your prices and adjust them automatically to the prices that bol.com suggests to get the best price.
To read more about this feature, please read this article.
Where to find the Repricer?
To open the Repricer module, navigate to 'pricing > Repricer' in the left menu in EffectConnect. Next, select for which channel you would like to configure the Repricer (good to know: this is only necessary when the Repricer is activated for more than one channel).
You will now enter the overview of your Repricer rules.
How does the Repricer collect its data?
The repricer collects its data by pulling the information from the marketplace. So EffectConnect basically downloads the prices from the marketplace.
How to create, edit or delete a Repricer rule
When you're in the Repricer overview, you will find all the Repricer rules you made earlier. On this same page, you can edit a Repricer rule (by clicking the icon with the pencil) or delete a rule (by clicking the icon with the trash bin).
To create a new rule, click on 'add new rule' on the top right of your screen and follow the steps.
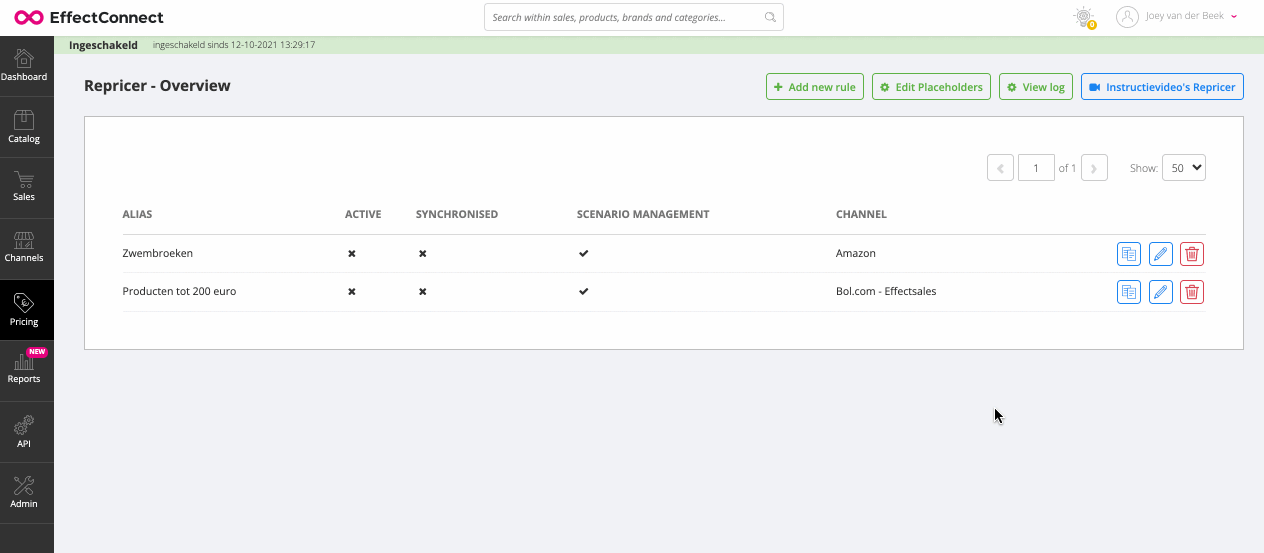
The Repricer is built as such to give you a simple step-by-step configuration that fits your needs. Next to that, it also offers you the opportunity to create advanced rules by using scenario management. This gives you full control of every action the Repricer takes.
Good to know about excluding sellers, or just competing only with specific sellers.
About excluding sellers
If you would like to exclude sellers from your repricer rules, then that is possible. You can exclude sellers in step 1 of creating a repricer rule. To find an ID from a seller, you go to the seller's page on the marketplace. Next, in the case of Amazon and bol.com, you will find the seller ID in the URL of the seller's page.
Amazon seller ID

Bol.com seller ID

In the case of Blokker, fonQ, Obelink, and Inno, the shop ID is equal to the shop name. Please keep in mind that the shop name needs to be exactly the same as on the marketplace, else the exclusion won't function properly.
![]() In the case of a Blokker, fonQ, Obelink, Maisons du Monde, Decathlon, and Inno channel, it is also needed that, in your channel configuration, you use the exact same shop name as on the Mirakl channel itself. In this way, the repricer excludes your own offers automatically in the repricer rules.
In the case of a Blokker, fonQ, Obelink, Maisons du Monde, Decathlon, and Inno channel, it is also needed that, in your channel configuration, you use the exact same shop name as on the Mirakl channel itself. In this way, the repricer excludes your own offers automatically in the repricer rules.
About competing only with specific sellers
You can also choose to compete only with specific vendors, rather than excluding them.
To do this, set the 'Selected competitors' option to 'Include (compete only with these sellers)'.
EffectConnect will then only compete with the sellers you have entered. Entering seller numbers works the same way as if you were excluding sellers.
Understanding the formulas and placeholders

Formulas: The Repricer works with mathematical formulas. You can enter these formulas as you would use them on a regular calculator, or in an Excel formula. When you are entering amounts, you always describe them in euro cents. So €2 will be 200.
For example: if you would like to multiply €2, by 3 times. You would fill in: 200*3. If you would like to multiply the outcome of this formula with 1,21, you would fill in: (200*3)*1,21.

![]() Correct use of open and closed parenthesis is important for correct results. If you are not sure where to use this parenthesis, put your calculations in parentheses as a precaution.
Correct use of open and closed parenthesis is important for correct results. If you are not sure where to use this parenthesis, put your calculations in parentheses as a precaution.
It is better to use too much parenthesis than too little.
Placeholders: in your formulas, you can use placeholders. Placeholders are static values that you can enter, that represent prices related to a product.
A product always has multiple prices.
Stock price (PI): this price is imported from your webshop when filled in.
A selling price (PV): this is the regular selling price, imported from your webshop.
A product surcharge price (PO): This price is the regular selling price + a surcharge that you've configured in EffectConnect.
Let's take an example product to show you how to use these placeholders:
We have product A, with the following prices:
Stock price (PI): 5,49
A selling price (PV): 9,95
A product surcharge price (PO): 13,45
If you're using the PO in your formula, multiply that by 0.8 (the formula will look like PO*0.8). This means that the price will drop by 0.2, so 20%. This will result in a price of €10,76. If you would like to add €3 on top of the outcome of the formula, you write down your formula as (PO*0.8)+300.
![]() In your formulas, you can use different placeholders that are available in EffectConnect. You can find these placeholders by editing a formula in your Repricer rule.
In your formulas, you can use different placeholders that are available in EffectConnect. You can find these placeholders by editing a formula in your Repricer rule.
In this article, you can read more about placeholders.
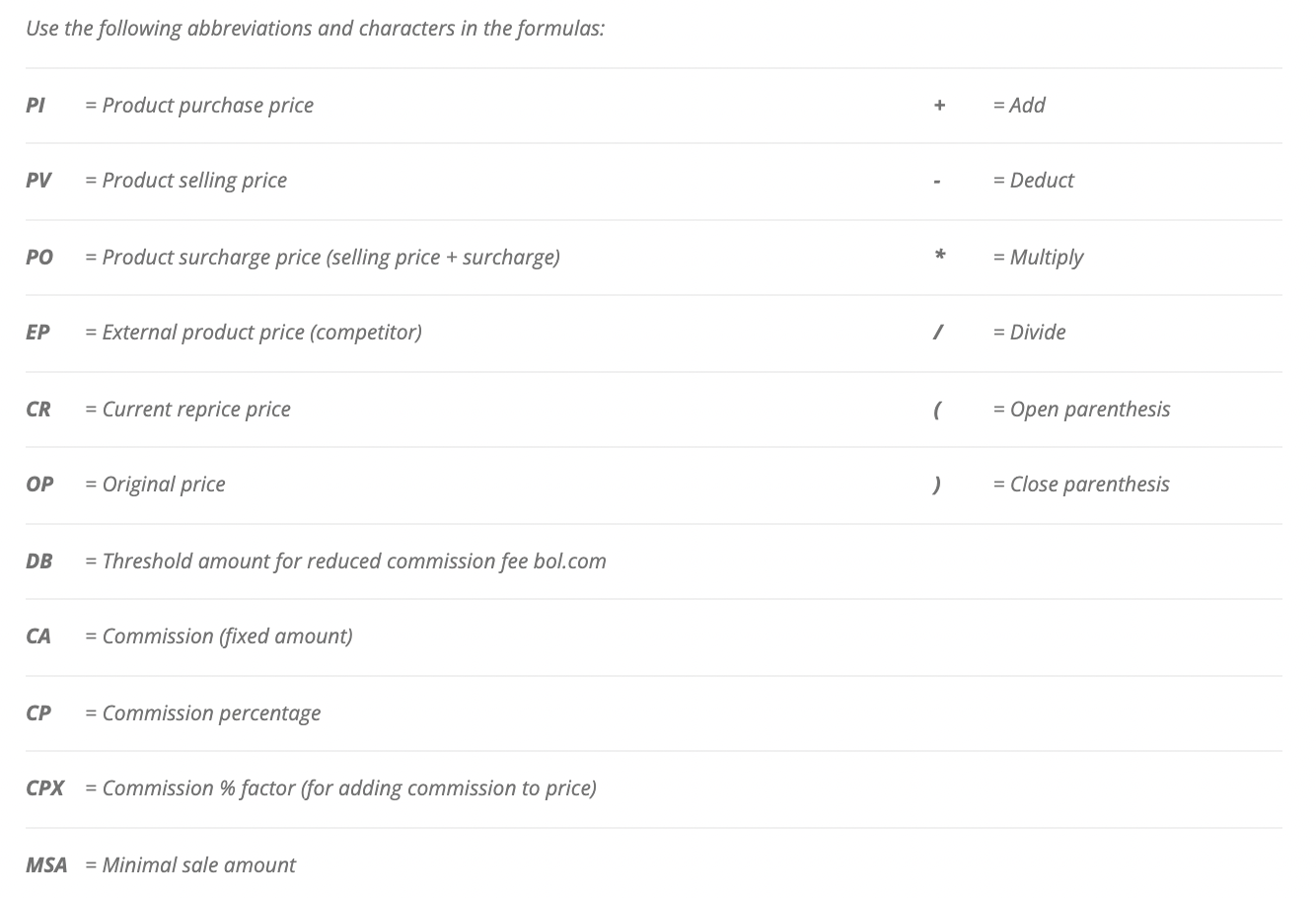
You can even create your own placeholders, based on your own product attributes, or even custom attributes from EffectConnect. In this way, you can create your own placeholders and use them in your formulas.
If you would like to know more about placeholders, read this article.
![]() Good to know: the repricer formulas always work with Eurocents. So if you want to use an amount of €2 in your formulas, you fill in '200'.
Good to know: the repricer formulas always work with Eurocents. So if you want to use an amount of €2 in your formulas, you fill in '200'.
When you use placeholders, the amounts of the (product) placeholders, are automatically converted to Eurocents. If you for example use the PI placeholder, and the PI contains €2,20, EffectConnect will automatically transform this to '220'.
But, this does not apply to custom attributes, so if you use a custom attribute that contains the value €15, the repricer will read this value as 15 Eurocents.
You can solve this by creating a second custom attribute that multiplies the (original) custom attribute by 100, to result in Eurocents.
Create placeholders based on your own data
You can use default placeholders in EffectConnect, such as a placeholder for your stock price, selling price, or maybe the last Repricer price. These placeholders already offer a lot of possibilities. However, if you need more possibilities you can create your own placeholders.
The custom placeholders can be based on existing data, like a product attribute. So for example, when you have an attribute in your webshop that represents a price, you can link this attribute to a custom placeholder. Or you can use custom attributes in EffectConnect. Then you can create a new attribute, based on different data.
To configure your custom placeholders, navigate to your Repricer overview in EffectConnect, and go to 'edit placeholders' in the top right of the screen.
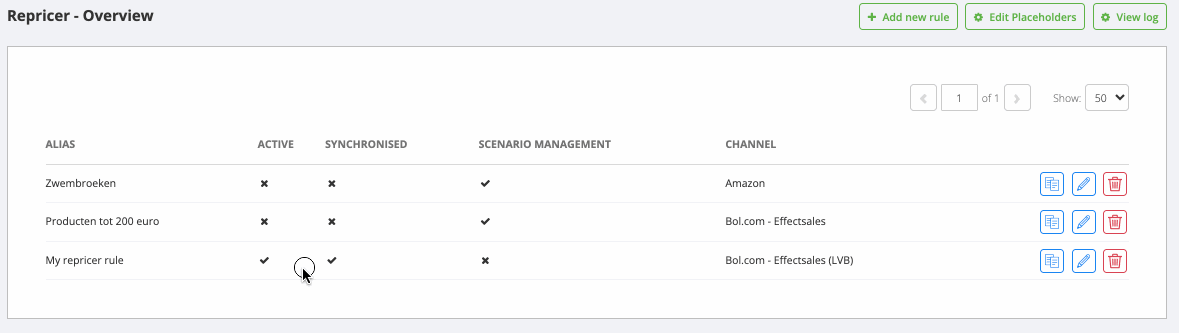
On the pane that opens, you can link your own attributes or the custom attributes, to the custom placeholders. Once configured and saved, you can use the placeholders in your formulas. For example: use PHA (which represents Placeholder A) in the formula.
How to see the activity log of the Repricer for a product
It is always useful to see what the Repricer is actually doing with your products. To see more details about the activity for a product, you open the product in EffectConnect. You can do this by searching for the product (in the search bar on the top of the screen) or by opening the product in your products overview.
Once you open the product, you can navigate to the tab called 'Pricing', and next on the tab 'Repricer'. On this tab, you can see in which repricer rule the product is placed (based on the conditions) and take a look into the activity log of the Repricer.